

NOTE: Most of the time FFmpeg library will be installed in the correct location only. Step 3: If a Success notice appears indicating that Audacity has now automatically detected valid FFmpeg libraries and asks you to identify them manually, Click on NO.

Step 1: Open Audacity, click on Edit > Preferences , or simply Click Cltr+P. This is done by following the steps given below.
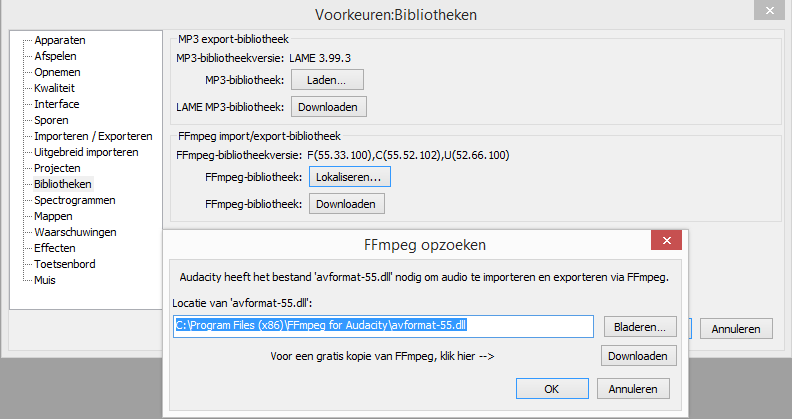
Audacity will now ask you to configure Preferences to locate the FFmpeg library. This means that you have installed FFmpeg when Audacity is Open or you have installed it to a non-default location ( Directory) in your system. Sometimes you may still get the same error, even after installing the FFmpeg library. Step 14: Audacity can now open/import and edit large-range audio formats without any problem. Step 13: Finally, Click on Finish to complete the setup. Step 11: Now, make sure the installer will install the required files to “ C:\Program Files\FFmpeg for Audacity ”, and click on Next.


 0 kommentar(er)
0 kommentar(er)
